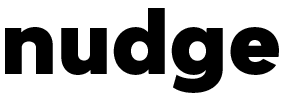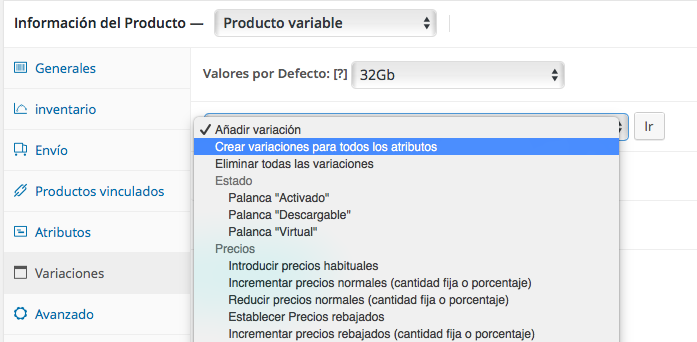Para empezar debes saber que el proceso de crear un producto variable es en principio igual que el de un producto simple pero con algunas diferencias, importantes, que vamos a ver.
PRODUCTOS VARIABLES EN WOOCOMMERCE
Lo primero es, en Información del producto, elegir en el desplegable Producto variable.
Al especificar que es un producto variable no se nos pedirá un precio en los ajustes generales como en los productos simples, ya que este dependerá, lógicamente y de ahí el nombre, de las variaciones que especifiquemos más adelante.
El resto se cumplimenta bajo los mismos criterios que en un producto simple.
Atributos de productos variables en WooCommerce
Al llegar a este apartado debemos, primero, poner un nombre a cada atributo, y a continuación anotar los valores del atributo, separados por una barra horizontal (la que está en el número 1 del teclado), sino WooCommerce no los identificará como valores (importante).
Para finalizar, y lo más importante, debemos activar la casilla denominada «Usado para variaciones« en aquellos atributos que vayan a ofrecerse como tales, sino no estará disponible para incluirlas, serán simplemente atributos sin influencia ni características propias.
Variaciones de los productos variables en WooCommerce
Una vez hemos creado los atributos toca empezar a aplicar variaciones, así que lo primero que haremos será seleccionar el desplegable de Añadir variación y seleccionar la opción de «Crear variaciones para todos los atributos» para que WooCommerce use los atributos definidos previamente como variaciones, para las que habrá que especificar valores diferenciados.
Una vez hecho esto ya veremos la lista de los atributos previamente creados, y es aquí cuando llega el momento, haciendo clic en cada uno para desplegarlo, para establecer todos y cada uno de los campos de cada una de las variaciones.
De este modo, como en el ejemplo mostrado en la captura, definimos la capacidad (16Gb o 32Gb) como usado para variaciones, podremos, y deberemos, detallar el precio, características, o incluso foto específica para cada variación.
Una vez termines de especificar los valores de cada variación no te olvides de guardar los cambios antes de publicar el producto, que ya ofrecerá la posibilidad de elegir variaciones antes de realizar el pedido, cada una con su precio o características propias, como se ve en las siguientes capturas: